Scrivener Manual Na Russkom
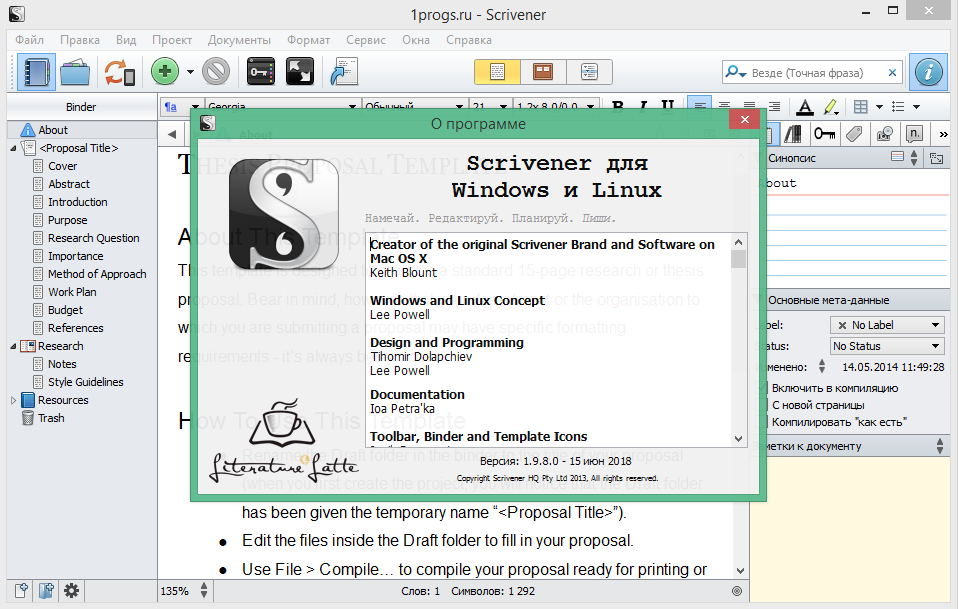
If you buy Scrivener 1 for Windows now, you’ll get a free update to version 3 when it’s available! Existing users of Scrivener 1 will be able to purchase Scrivener 3 for the discounted price of $25 when the time comes.Scrivener 3 for Windows will be available sometime in 2018.
Free Guide: Want to write a novel? Get our free guide to the seven tools that will help you write (and finish) your novel. Scrivener Walkthrough Starting from the top! File Menu The “File Menu” is where you can find a full list of actions and functions, whether that’s adding links and images to documents, printing, compiling, formatting, etc.
I like to spend some time with any new piece of software familiarizing myself with the File Menus, because they’re always different, and always very powerful. Don’t just look at the actions, but try to perform each one. If you can’t figure out what an action does, there’s a handy (but dense) Scrivener Manual which you can search. Find this by going to Help > Scrivener Manual in the File Menu. Binder The “Binder” is the left-most area of the interface. Remont i ekspluataciya nissan h terrace. Its job is to contain all of the documents and folders in your project. While most new projects come with a basic Binder structure, it is completely customizable.
The structure I took a screenshot of above is what you will see if you open a new project using the novel template that comes with Scrivener. Opening a blank document will provide much fewer items in the Binder. The Binder is one of Scrivener’s greatest advantages over other word processing software because it allows you to quickly and easily jump between sections of your manuscript, research, and other folders with scene-level granularity. Toolbar The “Toolbar” is the gray bar across the top of the program where common actions are located. The screenshot above is the default configuration, but you can customize the Toolbar by adding and removing buttons. Simply right click and select Customize Toolbar to check out the additional buttons and options. Inspector The “Inspector” is the menu on the right hand side. Open and close it by clicking the Inspector button (the blue “i” in the circle) at the far right of the default Toolbar.
Within the inspector you have several panes. They are: • Notes • References • Keywords • Custom Meta-Data • Snapshots • Comments & Footnotes In Notes, I use everything. I use the Synopsis pane to write a summary of the scene I’m working on, the Labels and Status to (duh!) label and set the status of my draft. I also use the Document Notes section to take notes while I’m writing, as a kind of scene-specific scratch pad. Each document you create in Scrivener has a Synopsis and Notes section as pictured below.
Fihtengoljc matematicheskij analiz pdf english. Then we have the Snapshots pane. This is a crucial tool for me during the revision process. I take snapshots at the end of each draft so that I have rollback points saved in case I screw something up, change my mind, or dislike the edits I made for whatever reason. Finally, here’s a screenshot of the Comments pane. This is for leaving comments within your manuscript. To insert a comment, use the Format > Comment action in the File Menu, or click the Comment button in the Toolbar, or use the shortcut Command+Shift+* (on a Mac). Explore the other panes, Custom Meta-Data and Keywords, if you want to, but don’t worry about them too much yet.

I’ll re-introduce them if we need to use those sections of the interface in future articles. Personally, I use them very, very rarely. Editor The “Editor” is the important part in the middle, the blank page that you write in. This is where you make words and create your stories, and where you’ll be spending most of your time. The editor can be full screen, or swapped to Page View like I have it above. I like Page View because it shows the gutters at both sides of the page, which feels cleaner somehow. You can toggle Page View on or off by going to View > Page View > Show/Hide Page View in the File Menu (Mac only as of the time of this article).
There are other view options as well, such as showing a Ruler at the top of the editor so you can adjust tabs and margins. Do whatever makes you happy. Play around with it! The Editor, too, is completely customizable, so you can make the background bright pink if you want to. Group/View Mode Depending where you are, these three buttons in the toolbar will be labeled either “Group Mode” (when viewing a group of documents) or “View Mode” (when viewing an individual document). They allow you to seamlessly switch between seeing your documents and subdocuments in the Editor. From left to right they are called “Scrivenings” (“View the document/group of documents”), “Corkboard” (“View the document’s subdocuments on the corkboard”), or “Outliner” (“View the documents subdocuments in the outliner”) viewing modes. These are the most powerful buttons in Scrivener because they allow different perspectives on your manuscript, one of Scrivener’s big advantages over linear, single-column word processing softwares.